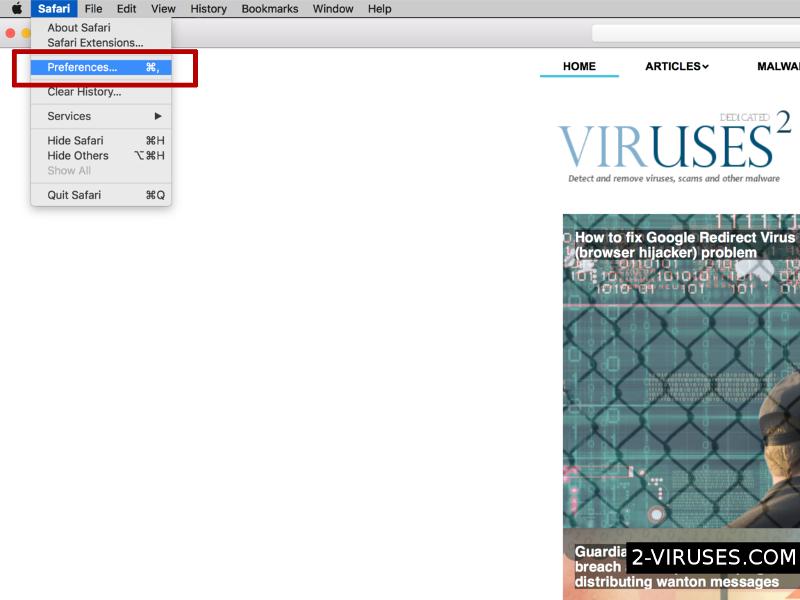Safe Browsing은 사용자의 웹 브라우징을 강화하며 인터넷 브라우징을 보다 신속하고 안전하게 할 수 있도록 하는 무료 도구라고 소개합니다. 그러나, 이러한 설명은 사실이 아니기 때문에 이를 믿지 않으셔야 합니다. Safe Browsing은 공식적으로 다양한 사이버 보안 전문가에 의해 애드웨어로 분류되었습니다. 이는 일단 Safe Browsing이 설치되면 사용자의 웹 브라우저에 수 많은 광고를 표시함을 의미합니다. 이러한 광고는 성가실 뿐만 아니라 악성이기 때문에, 컴퓨터에 Safe Browsing이 설치된 채로 그냥 두지마셔야 합니다.
최근 컴퓨터에서 Safe Browsing의 감염을 발견했으나 제거하는 방법을 모르신 경우, 여기에 잘 오신 것입니다. 본문에서 Safe Browsing의 수동 및 자동 제거 방법에 대한 자세한 설명을 제공하오니, 어떤 제거 방법을 선택하시던 선택은 귀하에게 달려있습니다.
Safe Browsing 같은 애드웨어를 제거하는 궁극적인 방법은 (Reimage, SpyHunter 또는 Malwarebytes 같은) 믿을 수 있는 안티 멀웨어 애플리케이션을 다운로드 받아 시스템을 검사하는 것입니다. 이러한 애플리케이션은 단 몇 분 만에 자동으로 위협 요소를 감지 및 제거합니다. 컴퓨터가 일부 다른 바이러스에 감염된 경우, 해당 바이러스 또한 감지 및 제거됩니다.
Safe Browsing을 제거하는 다른 방법은 수동으로 제거하는 방법입니다. 그러나, 이 과정은 일부 특정 지식이 필요하기 때문에, 도움을 드리기 위해 단계별 Safe Browsing 수동 제거 가이드를 만들었습니다 – 본문의 하단에서 확인하실 수 있습니다. 모든 단계를 정확하게 완료하시면 Safe Browsing을 수동으로 직접 제거하실 수 있습니다.
제거 시 어려움을 직면하시면, 주저하지 마시고 하단의 코멘트 섹션에 도움을 요청하시기 바랍니다. Safe Browsing의 특정 기능에 대해 더 자세히 알고 싶으신 경우, 본문을 계속 읽어주세요.
Safe Browsing 애드웨어 소개
이 애드웨어는 유용한 무료 도구라고 설명하지만, 단지 성가신 광고 지원 애플리케이션에 불과합니다. 일단 Safe Browsing이 설치되면 웹 브라우저에 팝-업, 팝-언더, 인-텍스트, 배너 또는 문맥 광고 등 모든 종류의 형식으로 광고가 디스플레이 될 수 있습니다.
Safe Browsing이 디스플레이하는 광고는 보통 eBay 또는 Amazon 같은 전자 상거래 웹사이트에 표시되며 매우 매력적인 가격으로 일부 특정 상품 또는 서비스를 구입할 것을 제안합니다. 이러한 속임수에 속지 마십시오 – 대부분의 경우 이러한 광고는 가짜이며, 단지 귀하의 주의를 끌고 이러한 광고를 클릭하게 만드는 속임수에 불과합니다. 이러한 광고를 클릭하지 않을 것을 추천합니다.
Safe Browsing이 디스플레이하는 이러한 광고 중 하나를 클릭하는 경우, 해커나 스캐머 같은 다양한 사이버 범죄자가 소유할 수 있는 다른 웹사이트로 즉시 리디렉션 될 수 있습니다. 이러한 방법으로 컴퓨터가 다른 바이러스에 감염되거나 힘들게 번 돈을 잃거나 사기를 당할 수 있습니다.
Safe Browsing은 사이버 범죄자를 위한 광고 네트워크로써 설명될 수 있습니다. 사이버 범죄자들은 Google adwords 또는 Facebook 광고와 같은 모든 합법적인 광고 네트워크로부터 금지 당했기 때문에, 그들은 이와 같은 애드웨어를 사용하여 자신의 웹사이트를 홍보하고 트래픽을 증가시킵니다. 이는 귀하의 컴퓨터에 Safe Browsing을 설치한 채로 유지하면, 사이버 범죄자가 매일 귀하의 웹 브라우저에 바로 액세스 할 수 있기 때문에 이는 매우 위험합니다.
Safe Browsing의 또 다른 원치않는 속성은 데이터 수집입니다. 일단 Safe Browsing이 설치되면, 브라우징 기록, 검색어, 가장 많이 방문한 사이트 또는 심지어 사용자의 IP와 이메일 주소 같은 개인 정보를 수집할 수 있습니다. 이 프로그램은 수집한 데이터에 따라 광고를 조정하여 보다 사용자에게 관련되고 매력적으로 만들기 때문에, 사용자가 이러한 광고 중 하나를 클릭할 가능성이 높아집니다. 그리고 이러한 광고를 클릭할 때 마다 수익을 얻기 때문에 Safe Browsing의 주요 목표는 이러한 광고를 클릭하게 만드는 것입니다.
Safe Browsing 빠른 링크
- Safe Browsing 애드웨어 소개
- 제어판을 사용하여 Malware 바이러스 삭제하는 방법
- Safe Browsing 광고 수동 제거
- 제어판을 사용하여Safe Browsing 삭제하는 방법

제어판을 사용하여 Malware 바이러스 삭제하는 방법
(Win)
참고: Spyhunter 체험판은 Safe Browsing와 같은 패러사이트를 감지하고 그 제거를 무료로 지원합니다. 시험판, Terms of use, 개인 정보 보호 정책, Uninstall Instructions,
(Mac)
참고: Malwarebytes' Anti-Malware 체험판은 Safe Browsing와 같은 패러사이트를 감지하고 그 제거를 무료로 지원합니다. 사용할 수 제한 재판,
Safe Browsing 광고 수동 제거
제어판을 사용하여Safe Browsing 삭제하는 방법
Safe Browsing처럼 많은 하이잭커와 애드웨어는 추가 소프트웨어 뿐만 아니라 일반적인 윈도으 프로그램으로 이들의 몇몇 구성요소를 설치합니다. 악성 코드의 일부는 제어판에서 설치되지 않을 수 있습니다. 이것에 접속하기 위해선, 다음이 필요합니다.- 시작->제어판 (이전 버전 윈도우) 또는 윈도우키를 누르세요 ->검색 및 제어판 들어가기 (윈도우8);

- 설치되지 않은 프로그램 선택;

- 프로그램 목록으로 가서Safe Browsing와 관련된 인트리를 선택하세요.

- 설치 제거 버튼 누르기.

- 많은 경우, 안티 악성 코드 프로그램이 관련 감염 프로그램을 감지하는 것을 더 잘합니다, 그래서 저는 이러한 감염의 일부가 될 수 있는 기타 프로그램을 확인하기 위해 Spyhunter과 Reimage을 설치하는 것을 권장합니다.

이 방법은 브라우저 플러그인을 제거하지 않으므로 다음 제거 가이드를 따르시기 바랍니다.
브라우저에서 Safe Browsing를 제거하세요
Top Internet Explorer에서 악성 코드 확장 프로그램을 제거하세요
- 톱니 모양 아이콘->추가 기능 관리를 눌러주세요

- 도구 모음 및 확장 프로그램으로 가셔서Safe Browsing에 관련된 모든 것과 Google, Microsoft, Yahoo, Oracle 또는 Adobe에서 만들지 않은 알 수 없는 아이템들을 제거하세요.

- 옵션을 닫으세요.
(선택) 브라우저 설정 초기화
Safe Browsing와 관련된 문제를 겪고 계신다면, 브라우저 설정을 기본 설정으로 초기화하세요.
- 톱니 모양 아이콘-> 인터넷 옵션을 선택하세요.

- 고급 탭을 선택하고 원래대로 버튼을 클릭하세요.

- “개인 설정 삭제” 선택 상자를 누르시고 다시 설정버튼을 누르세요.

- 확인창에 있는 닫기 버튼을 누르시고, 브라우저를 닫으세요.

브라우저 설정을 초기화할 수 없거나 문제가 지속된다면, 안티 악성 코드 프로그램으로 시스템을 스캔하시기 바랍니다.
TopChrome에서 Safe Browsing 제거하기
- Google Chrome 창의 상단 오른쪽에 있는 메뉴 버튼을 누르시고, “설정”을 선택하세요.

- 왼쪽 메뉴창에 있는 “확장 프로그램”을 클릭하세요.
- 확장 목록으로 가서 특히 Safe Browsing에 유사하며 필요하지 않은 프로그램은 제거하세요. Safe Browsing 옆에 있는 휴지통을 누르거나 제거하길 원하는 애드온을 누르세요.

- 확인창에 있는 “제거” 버튼을 누르세요.

- 확신이서지 않는다면, 일시적으로 끄시기 바랍니다.

- Chrome을 재시작하세요.
(선택) 브라우저 설정 초기화.
Safe Browsing와 관련된 문제를 겪고 계신다면, 브라우저 설정을 기본 설정으로 초기화하세요.
- Chrome의 메뉴 버튼(3개의 수평선)을 클릭하시고 설정을 선택하세요.

- 페이지 끝으로 내리신다음 설정 초기화버튼을 누르세요.

- 확인창에 있는 초기화 버튼을 클릭하세요.

브라우저 설정을 초기화할 수 없거나 문제가 지속된다면, 안티 악성 코드 프로그램으로 시스템을 스캔하시기 바랍니다.
Top Firefox 에서 Safe Browsing 제거하기
- Mozilla창의 상단 오른쪽에 있는 메뉴 버튼을 누르고 “확장 기능” 아이콘을 선택하세요 (또는 키보드에서Ctrl+Shift+A를 누르세요).

- 확장 프로그램 목록으로 가셔서Safe Browsing에 관련된 모든 것과 Google, Microsoft, Yahoo, Oracle 또는 Adobe에서 만들지 않은 알 수 없는 아이템들을 제거하세요.

(선택) 브라우저 설정 초기화
Safe Browsing와 관련된 문제를 겪고 계신다면, 브라우저 설정을 기본 설정으로 초기화하세요.
- Mozilla Firefox창의 오른쪽 상단에 있는 메뉴 버튼과 도움말을 누르세요.

- 도움말 메뉴에서TroubleshootingInformation을 선택하세요.

- Firefox 재설정 버튼을 클릭하세요.

- 확인창에 있는 Firefox 재설정 버튼을 누르면, Firefox가 닫히고 설정은 기본으로 변경될 것입니다.

브라우저 설정을 초기화할 수 없거나 문제가 지속된다면, 안티 악성 코드 프로그램으로 시스템을 스캔하시기 바랍니다.
Microsoft Edge에서 Safe Browsing 제거하는 방법:Top
- Microsoft Edge를 열고 More 액션 버튼을 클릭한 뒤 (화면 상단 오른쪽 코너의 3 개의 점), Settings을 선택하세요.

- Settings 창에서, Choose what to clear 버튼을 클릭하세요.

- 제거하고자 하는 모든 것을 선택한 뒤 Clear를 클릭하세요.

- 시작에서 오른쪽 클릭하고 작업 관리자를 선택하세요.

- Processes 탭에서 Microsoft Edge를 오른쪽 클릭하고 Go to details을 선택하세요.

- Details에서 Microsoft Edge라는 엔트리를 찾아 각각의 엔트리를 오른쪽 클릭하고 이러한 엔트리를 마치기 위해 End Task를 선택하세요.

Top Safari (Mac OS X)에서 Safe Browsing 제거하기
- Safari 메뉴를 클릭하세요.
- 환경설정을 선택하세요.

- 확장 프로그램 탭을 클릭하세요.
- Safe Browsing옆에 있는 설치 제거를 클릭하세요. 모든 알 수 없는 또는 의심스러운 접근을 제거하게 됩니다. 확장 프로그램이 필요한지 아닌지에 대해 확신이서지 않으신다면, 확장 프로그램을 일시적으로 끄기 위해 체크 박스를 켬을 선택해제 해주시면 됩니다.

- Safari 재시작
(선택) 브러우저 설정 리셋
Safe Browsing에 관련된 문제를 겪고 계신다면, 당신의 브라우저의 환경을 기본 설정으로 리셋하세요.
- 화면 상단 왼쪽 코너에 있는 Safari 메뉴를 클릭하세요. 그리고 Safari 리셋을 선택하세요.

- 어떤 옵션을 리셋하길 원하는지 선택하세요 (일반적으로 전체가 사전에 선택됩니다) 그리고 리셋 버튼을 누르세요.

브라우저 설정을 리셋할 수 없고 문제가 지속된다면, 시스템을 안티 악성 코드 프로그램으로 스캔하세요.